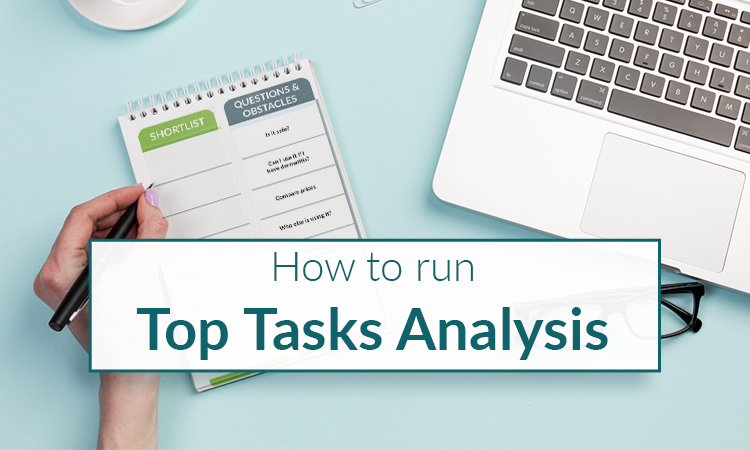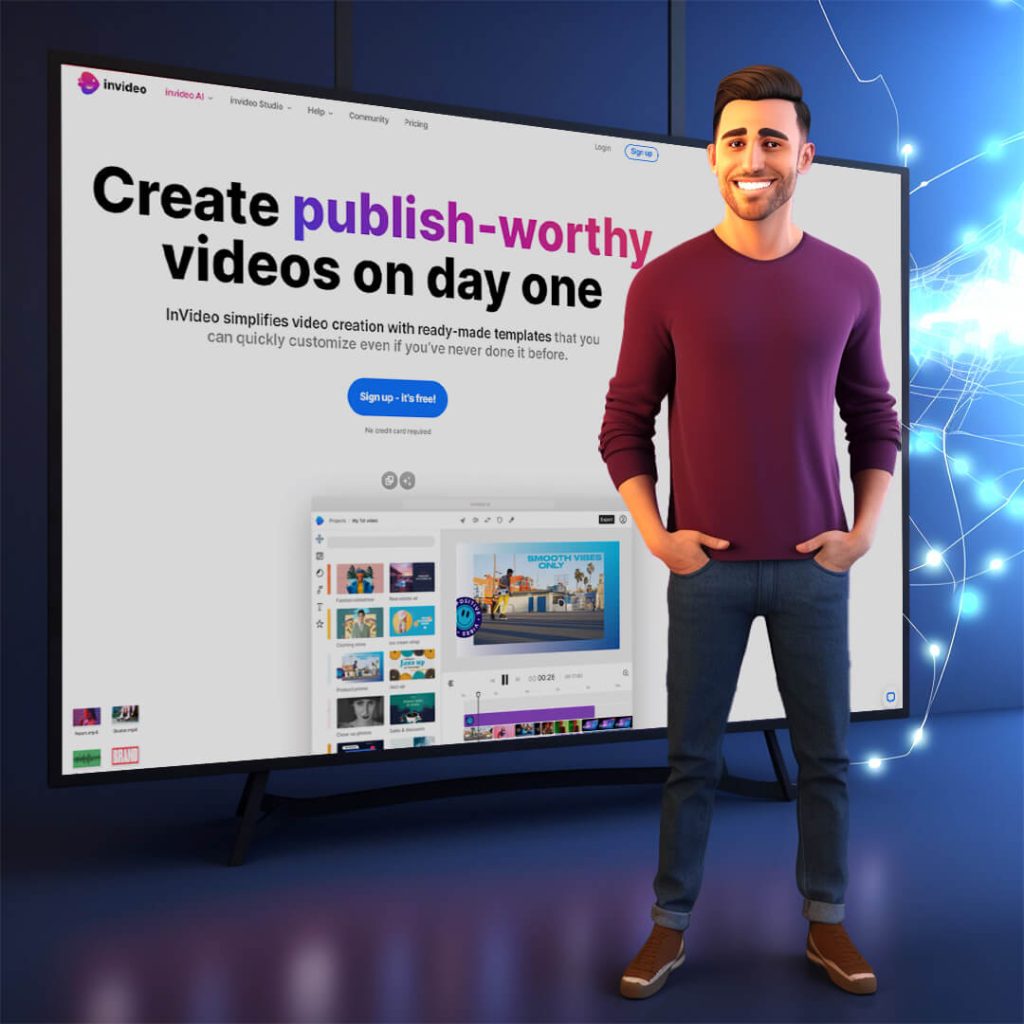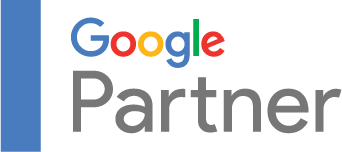We notice that a lot of our new small business customers have a misconfigured Google Analytics account. This stems from the fact that they commonly start as a one-man band, where the founder does ALL the tasks.
In such cases, Google Analytics set up is done halfway through and then forgotten. Unfortunately, this means that data does not get recorded, which makes it impossible to decide on future marketing efforts. We fix the account and then wait for proper data to accumulate, wasting time when further steps should be done.
We wrote a list of tasks, a to-do list, which can serve as a springboard for your Analytics account set up.
Who is this post for?
- You are a small business with a simple website;
- You have already installed Google Analytics;
- You want to be sure that no data gets lost from the start;
- You plan to educate yourself or hire a professional in the future.
What is the post covering?
The basics with an emphasis on getting all your data stored in a meaningful form. The data will be a bit rough, but your future analytics expert will be grateful for this setup.
We will not go into details. Links to lengthier explanations will be provided.
The topics of compliance and GDPR are especially important and need deep understanding. They will not be addressed in this post. So beware – proceed at your own risk!
You can always contact us if you have any questions, we will be glad to help.
The Google Analytics Set Up To-Do List
Fundamental settings
1. Decide on Your Account Structure
If you have a single webpage with a single analytics user account skip this.
You probably don’t need anything more than the default settings.
Otherwise, you can check out this quick 2-minute video.
2. Check if You Have ‘Edit’ Permissions
If you have created this particular Google Analytics account, skip this as you have all the permissions.
To manage the account you will need at least ‘Edit’ permissions. Navigate to:
‘Admin’ →
under View select ‘Filters’ →
do you see the red button ‘+ ADD FILTER’?
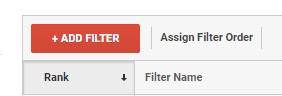
If you do not see this button you need to ask somebody with ‘User Account Management’ permissions to assign the ‘Edit’ rights to you. Read how to do that here.
3. Google Tag Assistant
This is a Chrome plugin that checks if Google Analytics is installed properly. Install it, enable it, visit your page and look for the green smiley faces in the tag symbols:
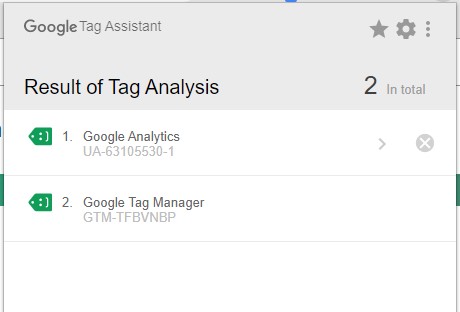
For further information, you can check out this video.
4. Check if Events are Firing
Do you have any events you want to measure? Like ‘watched 50% of the video’, or ‘scrolled to the main CTA section’? If that’s the case, you need to check if they are being recorded correctly. This can be done using Real-Time Overview reports or Tag Assistant.
If you have the need to track specifics such as these you would probably be better off hiring an expert. Not collecting the events correctly could have a major influence on your marketing strategy. Get this right – triple-check if everything gets recorded.
Property level settings
5. Create a “Raw Data” View for Each Property
This will serve as a backup for your data. For each property create a view with no configuration. It shouldn’t have any filters or goals applied.
Check out how to create views.
6. Turn on Data Collection for Advertising Features or Google Signals
This setting is one of those where compliance, cookie consent, GDPR need to be fully understood.
But once you take the steps and get those questions answered this is what you need to do:
You either turn on data collection for Advertising or for Google Signals. The latter is a more recent feature and provides more data (namely some cross-device data).
Go to: ‘Admin’ → under Property select ‘Tracking info’ → ‘Data Collection’.
Now turn on ‘Data Collection for Advertising Features’:
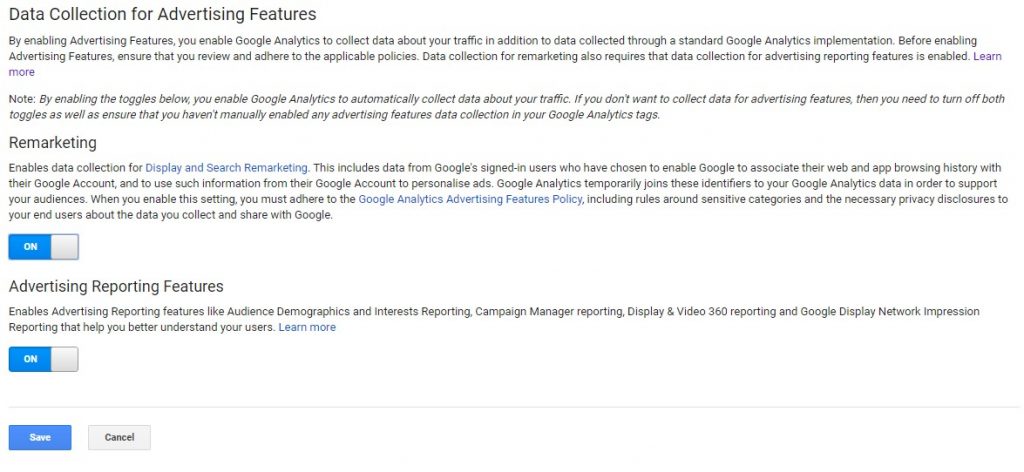
or ‘Data Collection for Google Signals’:
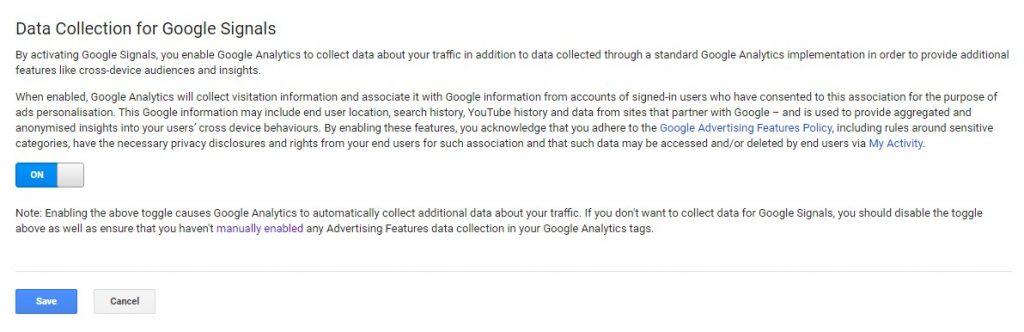
Read about Advertising Features.
7. Connect Search Console
This will connect Google Search queries to your page. You’ll see landing pages and search queries from Google search traffic.
7.1 Get Your Google Search Console set up
If you haven’t already. If possible, go for the ‘Domain’ method. Set up is a bit more technical, but it’s definitely worth it, since it will give you a more complete picture of traffic.
7.2 Connect to Google Analytics
In Analytics: ‘Admin’ → under Property select ‘All Products’ → scroll to the bottom, select ‘Link Search Console’ → ‘Add’, and choose the radio button for the Google Search Console account you want.
8. Optionally: Connect AdSense
If you run AdSense make sure you connect it.
9. Optionally: Connect Google Ads
If you run Google Ads it is a must to connect it to Analytics. You’ll get great reports and options for remarketing.
You will need to be an admin in your Google Ads account to do this. Read more here.
10. Optionally: Import Google Analytics Goals to Google Ads
If you have connected to Google Ads you must do this. It will enable your Ads to account to optimize for your true website goals like leads or website purchases.
It will have to be done in theGoogle Ads dashboard.
View level settings
11. Time Zone & Currency Settings
Go to your ‘View Settings’ and set these according to your needs.
12. Filtering
Typically you, your team, and your development team generate a significant portion of your website’s traffic in the first stages. This can seriously mess up your statistics. Fortunately, it’s quite easy to filter it out.
You have multiple options:
12. A: Filter IPs
First, get the IPs of the traffic you want to exclude. Make sure they are static, if not this won’t work and you need to choose option b).
Proceed as follows:
‘Admin’ → Under View settings find ‘Filters’ → ‘+ ADD FILTER’ → Create it (see image below)
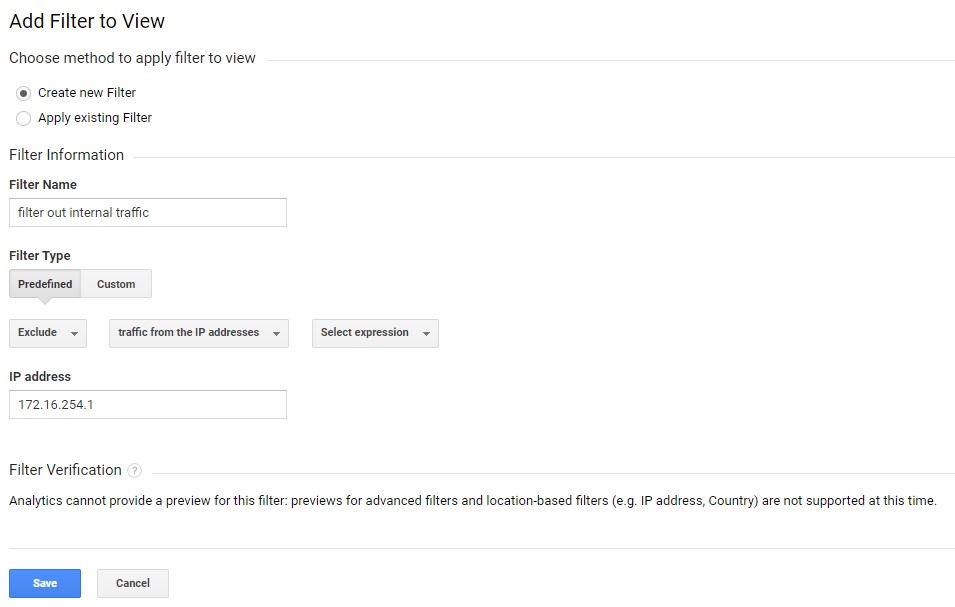
12.B: Create an Opt-out Designated Page
13. Exclude URL Query Parameters
This step will make your page reports aggregated as they should be and also easier to read.
Example: A typical example of an URL query you need to exclude would-be Facebook’s ‘fbclid’ parameter. Check the Landing Page report below. You can see a bunch of homepage visits aggregated separately because their ‘fbclid’ parameters differ:
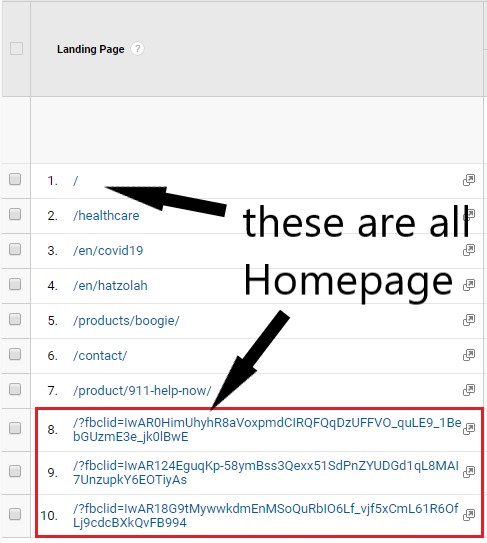
Exclude ‘fbclid’ as follows: ‘Admin’ → Select ‘View Settings’ →
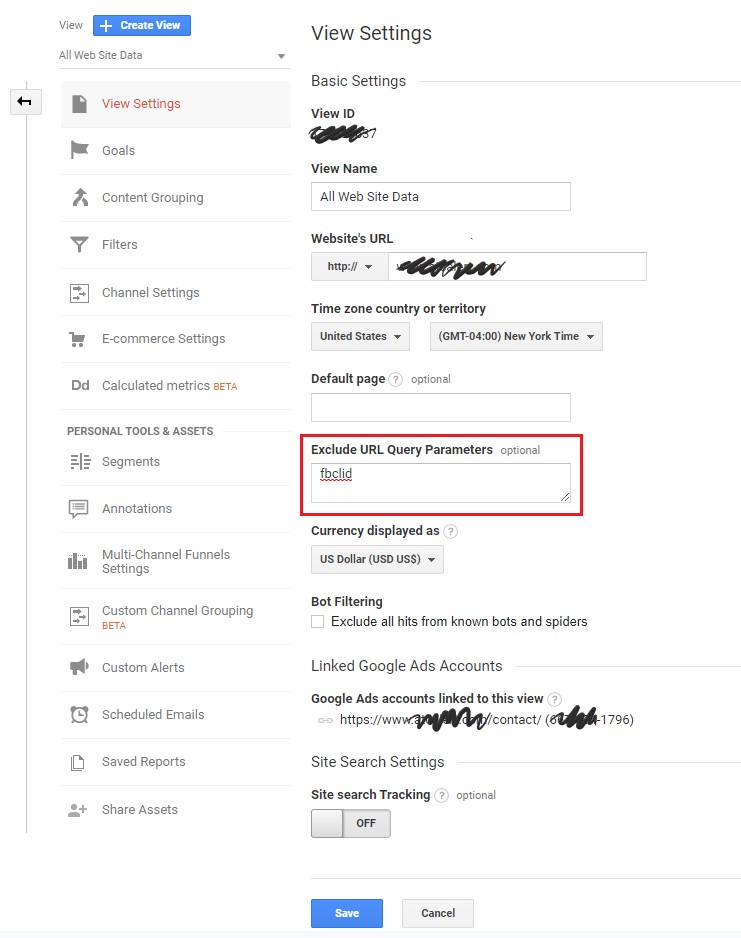
14. Exclude Bot Traffic
Make sure Bot Filtering is turned on. Go to ‘View Settings’ and check the option:![]()
Read more here.
15. Set Up Site Search
If your website has a search box you must do this so that Google Analytics starts collecting your search data. Follow these instructions.
16. Set up goals
For strategic marketing and growth hacking purposes it is crucial you get this right. It’s not a light topic, but seriously, go and read more about it. It’s definitely worth the time.
Start here for a practical view of goals.
We have partially covered this topic in a blog post regarding Setting up Google Analytics with Google Tag Manager. Or you can simply reach out to Goodish, your designated Google Tag Manager Agency with years of experience under our belts!
17. Optional: Connect e-commerce shop
We have written comprehensive instructions for this task.
This task demands advanced knowledge and experience. If your business depends on it, think twice before doing it on your own for the first time.
2nd round
Let time pass to get some data.
Then:
1. Check the Landing Pages report for any additional URL query parameters you would want to exclude.
2. Check the Referrals report and make sure it does not contain:
- Your own domains,
- Payment processing service provider domains,
- Appointment booking service provider domains,
- Iframe embedded form provider domains.
If you find domains like these in your Referrals report, you need to take action. It’s usually a bit more complex though. Read more here.
Or contact Goodish, Google Analytics experts.
3. Check source/medium for unusually high (direct)/(none) traffic.
4. Check for weird, unexplainable variations in metrics.
Look for big differences in conversion rates, bounce rates, time on the page. Any unusual, unexplained spikes and drops in traffic should be researched. Do this for these reports:
- Browser & OS,
- Devices,
- Landing Pages,
- Exit pages.
5. Read on Annotations
In Analytics it’s possible to create annotations on your timeline so that you can mark when you have made modifications on the website or Google Analytics set up. This will make it easy to connect changes in your system with changes in your traffic. It helps a lot, especially after changes start accumulating or when another person starts working on the account. Read about it here.
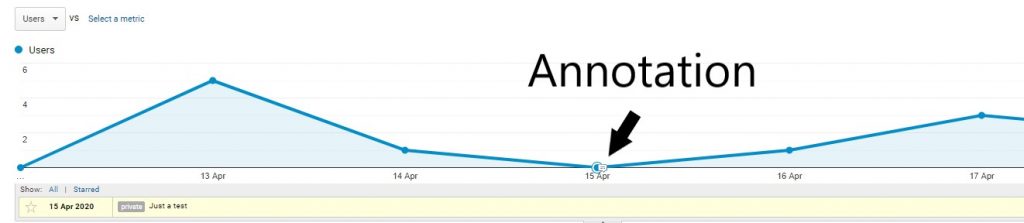
For problem-solving try Google’s Troubleshooter.
Or get in touch, click on that beautiful green button on the top right-hand side of your screen and let’s chat!
Further reading
If you plan to manage data yourself we seriously recommend investing some time and/or money in a course.
Google Analytics courses for beginners:
Google
Study & possibly get your Google Certification.
Udemy
2h of video, €15 (it’s more, but you can always find a discount.
CXL
9h of content. This one is a bit pricier at $199/month, BUT they also have a 7-day trial for $1!
We seriously recommend that you take advantage of this 7-day trial. Choose a week, set aside 2 hours each evening, and get some high-quality, practical know-how for a single buck!
Also – start thinking about Google Tag Manager. It will make your life easier.
We’ve written a post about setting up Google Analytics with Google Tag Manager. Alternatively, you might also want to check out the Ultimate Guide to Google Analytics in 2021.
Do you find it easier to speak to a professional? Google Analytics is one of our expertise and we’ll happily help you set up GA4! Get in touch by emailing us at hello@goodish.agency or take a look at our page on Business Intelligence and Analytics!
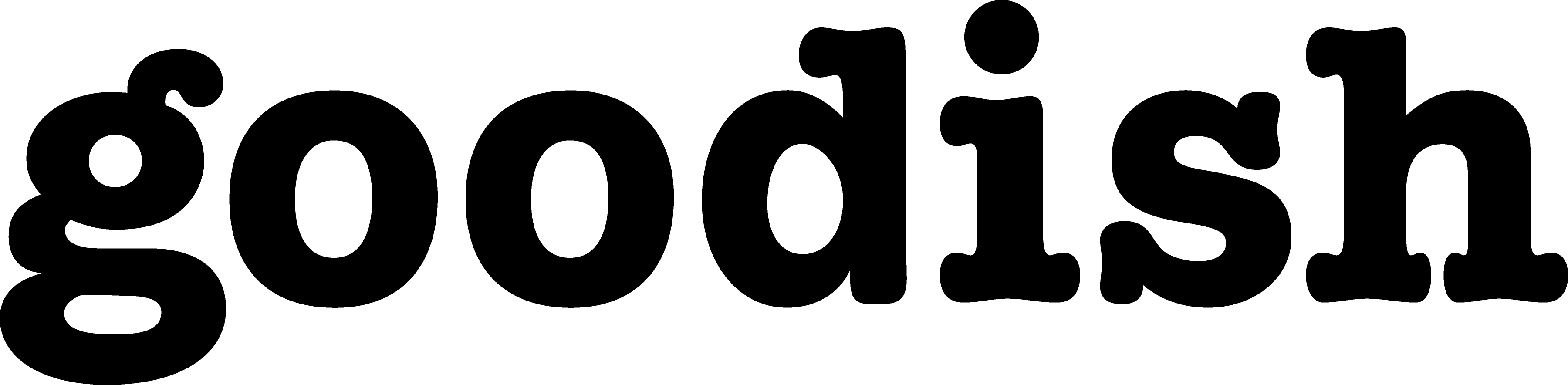
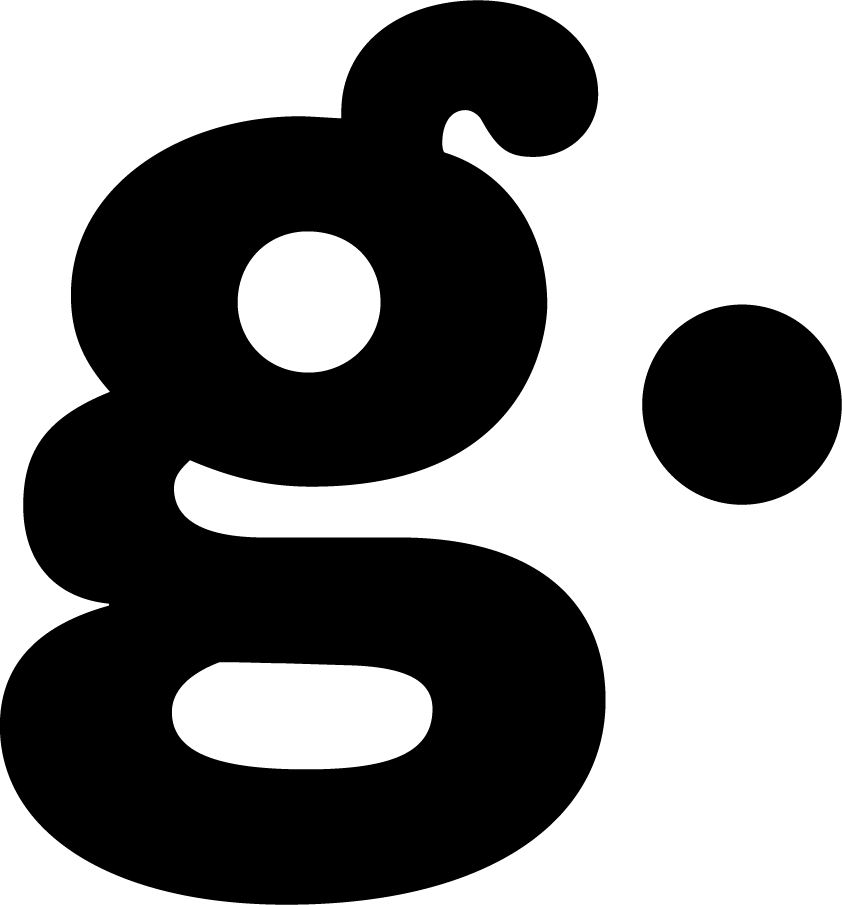
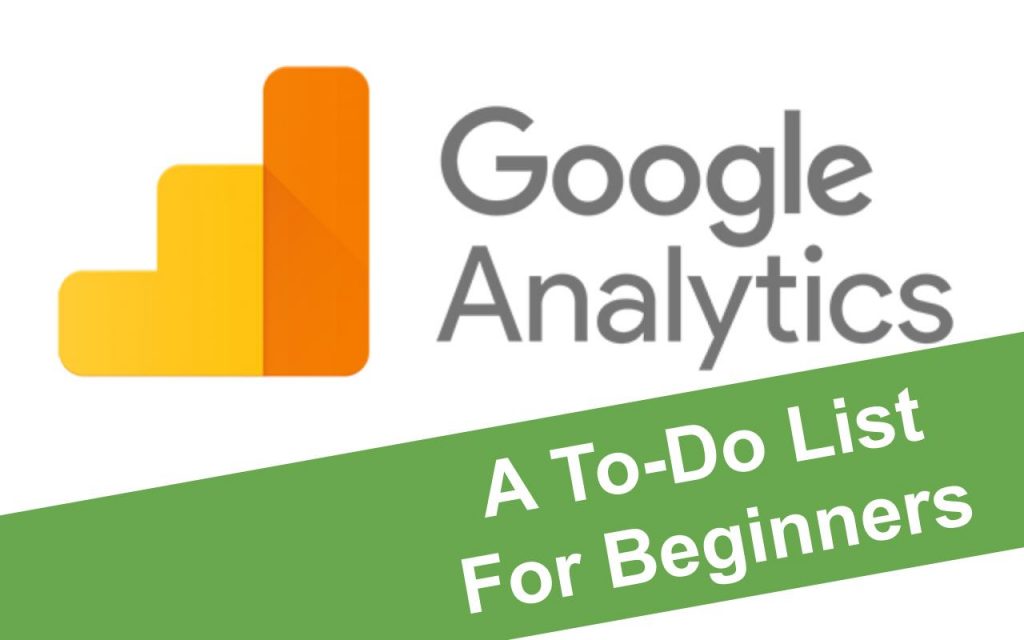
![InVideo vs Wave.video - Comparison [2023]](https://goodish.agency/wp-content/uploads/2023/08/low_small-1024x683.jpg)